How to stream iStripper for PC and Mac to your VR headset
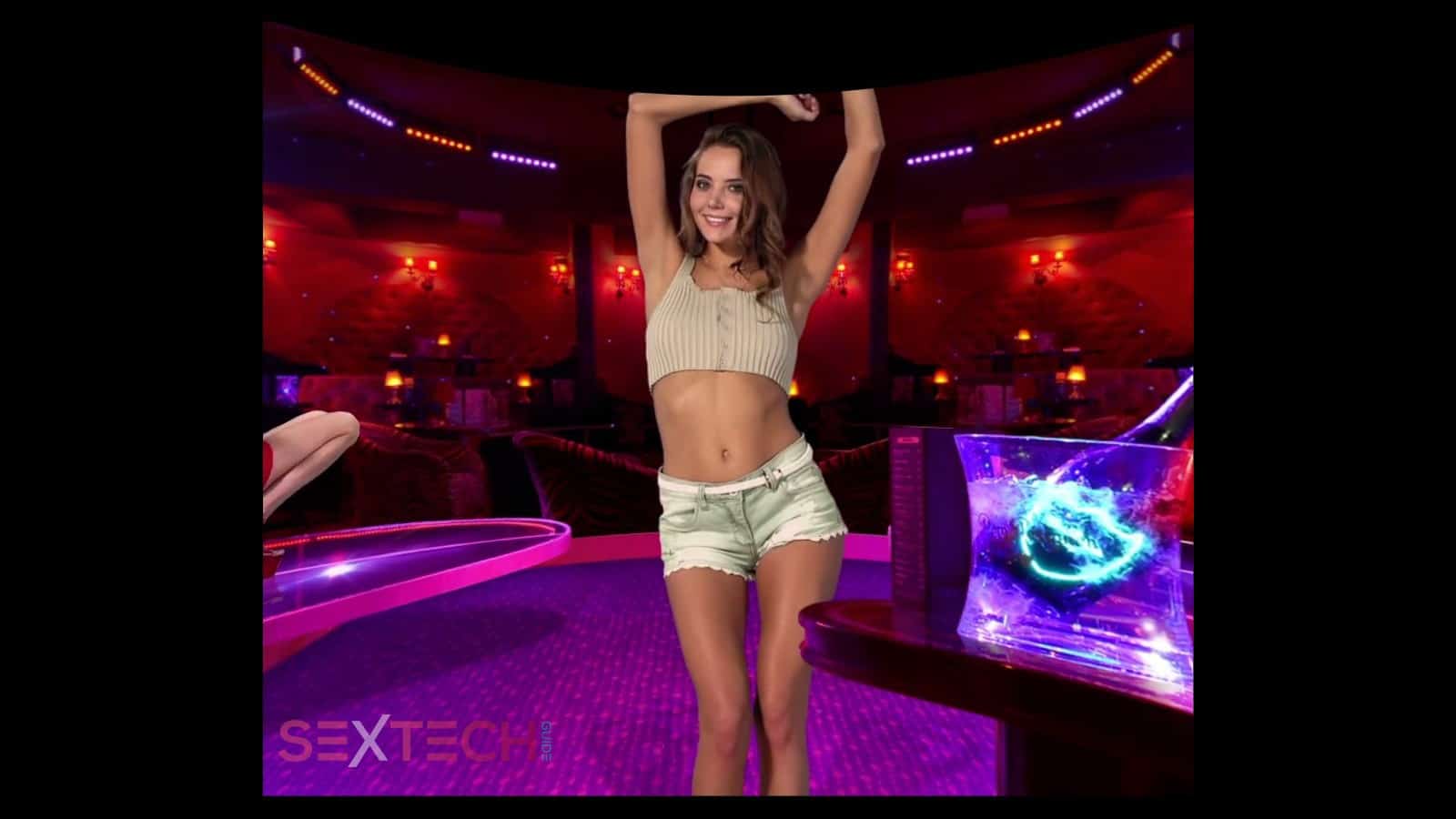
While iStripper – software for Mac and PCs that puts real stripping performers on your desktop – isn’t really ‘sextech’ per-se, there’s a rather huge active user base of over 2 million people that’re potentially missing out on the possibility of using iStripper as a VR-like experience.
So we’re going to tell you how to try that out now, without waiting for future updates from the company. SEXTECHGUIDE understands that the company is working on its own proper VR experience, but we’re yet to see any details.
In the meantime, this is how you can get your entire iStripper collection on your VR headset. In our case, that’s the Oculus GO, which makes the whole process super-simple.
However, you can likely achieve the same thing using a phone-based VR headset and installing a different app. We’ll include a link for that below as well.
Sure, it’s not ‘real VR’, and not going to measure up to an experience like StasyQVR or StripzVR, but it’s also a pretty interesting one to check out if you have the chance.
[toc]
Circumvent Big Tech's Censorship! Never miss another post!
Subscribe to our notifications!
Article continues below
What You Need
- A laptop or desktop computer running Windows or OSX
- A VR headset
- iStripper installed (direct installation link, you can visit the site to download it yourself here) on your computer
- A remote desktop app installed on your headset device
- Virtual Desktop Mobile from the Oculus Store (for Gear VR, Oculus GO, Oculus Quest)
- Virtual Desktop Streamer app (same link above)
- VR Remote Desktop Free if on an Android device / smartphone headset
- A data connection to download the required software and new performers
- 5 – 10 minutes to set it all up
What You Don’t Need
- To spend any money on iStripper content unless you want to
- To enter any personal or financial details when downloading or using the software
The iStripper software
The first thing you’ll need to do is download iStripper and install it on your computer. It’s not very large – around 30MB to download, and installs speedily.
If you want it to launch straight after installation, don’t forget to tick the box on the final screen.
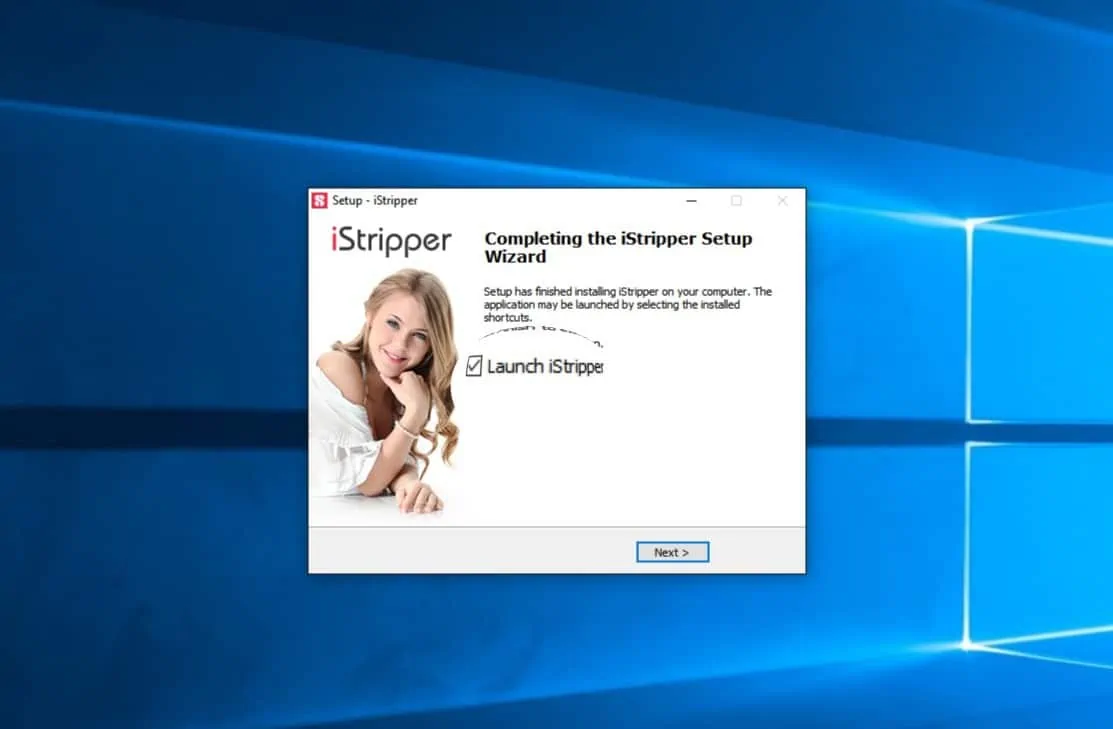
The next screen makes you accept the regular license agreements, and the final screen creates an anonymized account name and password for you, putting one less step between you and getting started.
Once you’re in, you’ll be faced with a walkthrough of the features available, or you can just work it out yourself. Some previews will already be downloading in the background, which you can find under the previews tab.
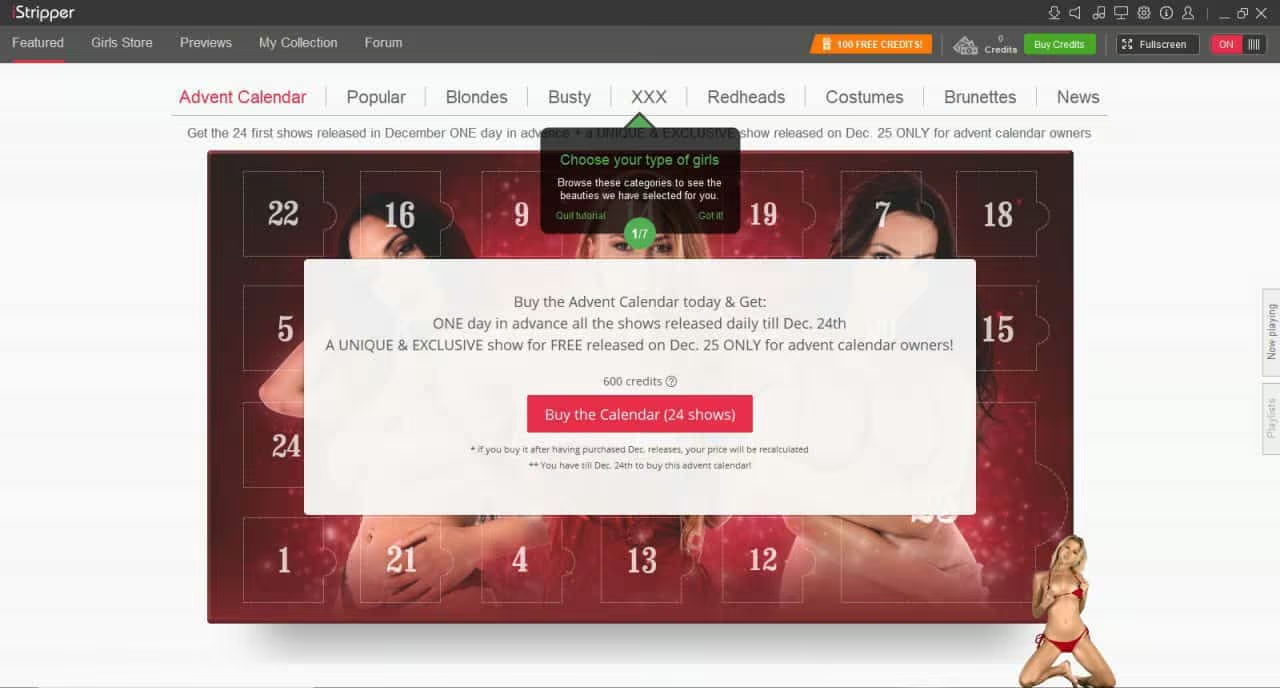
There are some tweaks you can make to get things how you want, like choosing your own music, changing the size of the previews, the number of girls on screen, etc. But essentially, that’s all you need to do in terms of the iStripper setup.

Virtual Desktop Mobile
As we’re going through how to do this on the Oculus GO, Virtual Desktop Mobile is the software we’ve tested with, as it’s the newest option available on the Oculus GO store, and has pedigree with a Virtual Desktop app for more high-end headsets (Rift/Vive, etc.). The Virtual Desktop Mobile version costs $7.99 from the Oculus store.
If you have a non-Gear VR Android smartphone and use a Cardboard or Daydream headset, you’ll want to find a virtual desktop application that runs as well as possible on your headset.
Once you’ve downloaded that to your Oculus GO/Gear VR headset, it’ll prompt you to start the Virtual Desktop Streamer app (direct download link, from this page) on your computer.
Thankfully, connecting your headset to your computer once you’ve got to this point is as simple as entering a short passphrase that’s shown on-screen.
After which, you should be greeted with your PCs desktop via your Oculus GO headset. Congratulations!

Using and Controlling iStripper on an Oculus GO
Once you’re all set up, you can browse and use iStripper as you would if you were on your desktop directly, except that you’ll either need to keep your keyboard handy (and without the ability to see it) to change between performers and scenes (up arrow changes to next scene, right arrow to next performer).
You can, however, also just use the Oculus GO controller to bring up the menu options that would normally appear if you right-click on a performer while dancing. To do this, you’ll need to press and hold the trigger button on the controller (aiming at the performer) until a square box-like outline appears. When you let go, the pop up menus should appear.
From here, you can switch to full screen, change performers, outfits, etc. Essentially, you can access any options that you’ve set to appear via the right-click menu in this way – and you can control which options appear here by clicking the settings icon in the top-right of the main iStripper software screen.
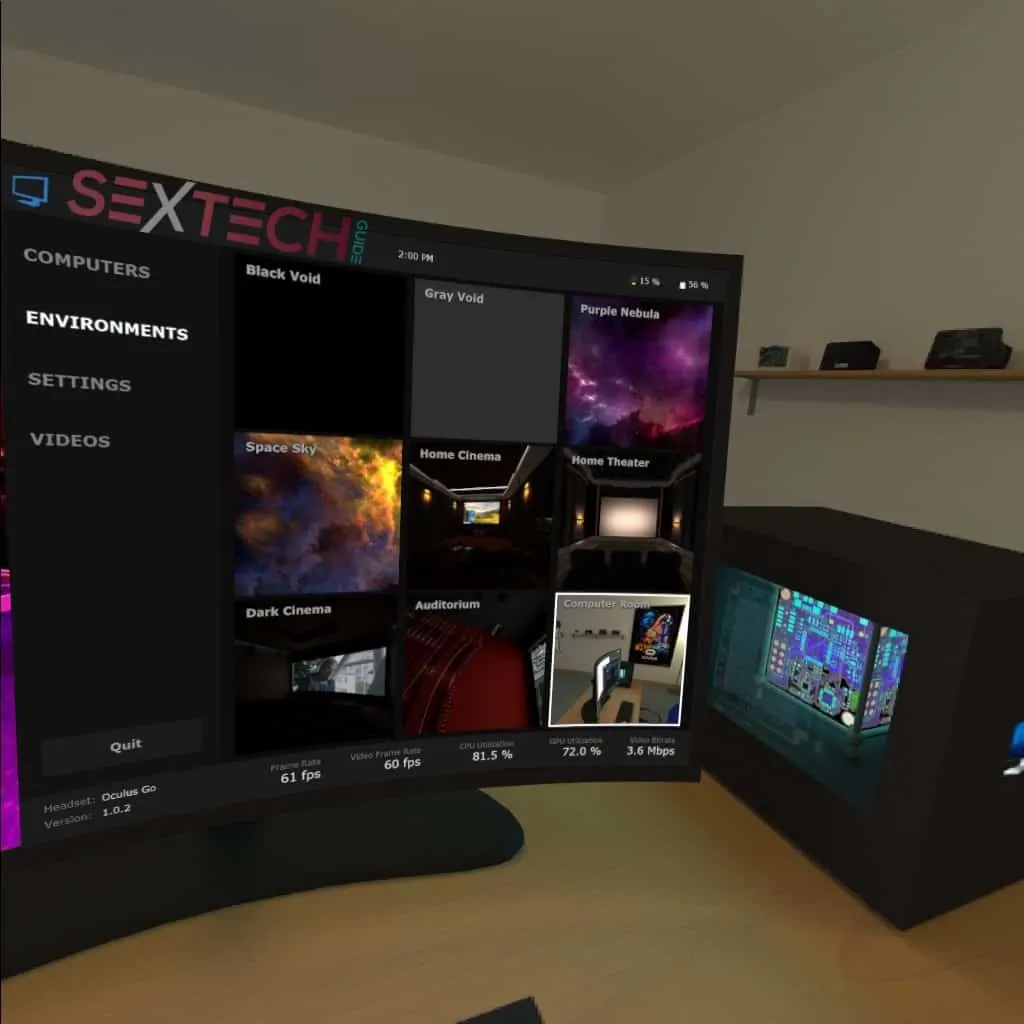
The different environments available through Virtual Desktop
And because you’re viewing through the Virtual Desktop app, there are a number of different environments that you can choose for your virtual stripper experience.
It’s not a true VR experience, and probably isn’t as good as whatever iStripper is cooking up for its official VR software, but in the meantime, it’s well worth checking out if you use iStripper and have a VR headset anyway… and don’t want to spend any money.
Download Virtual Desktop Mobile
Download Virtual Desktop Streamer app
Read Next: Ultimate Guide to Best VR Porn Sites


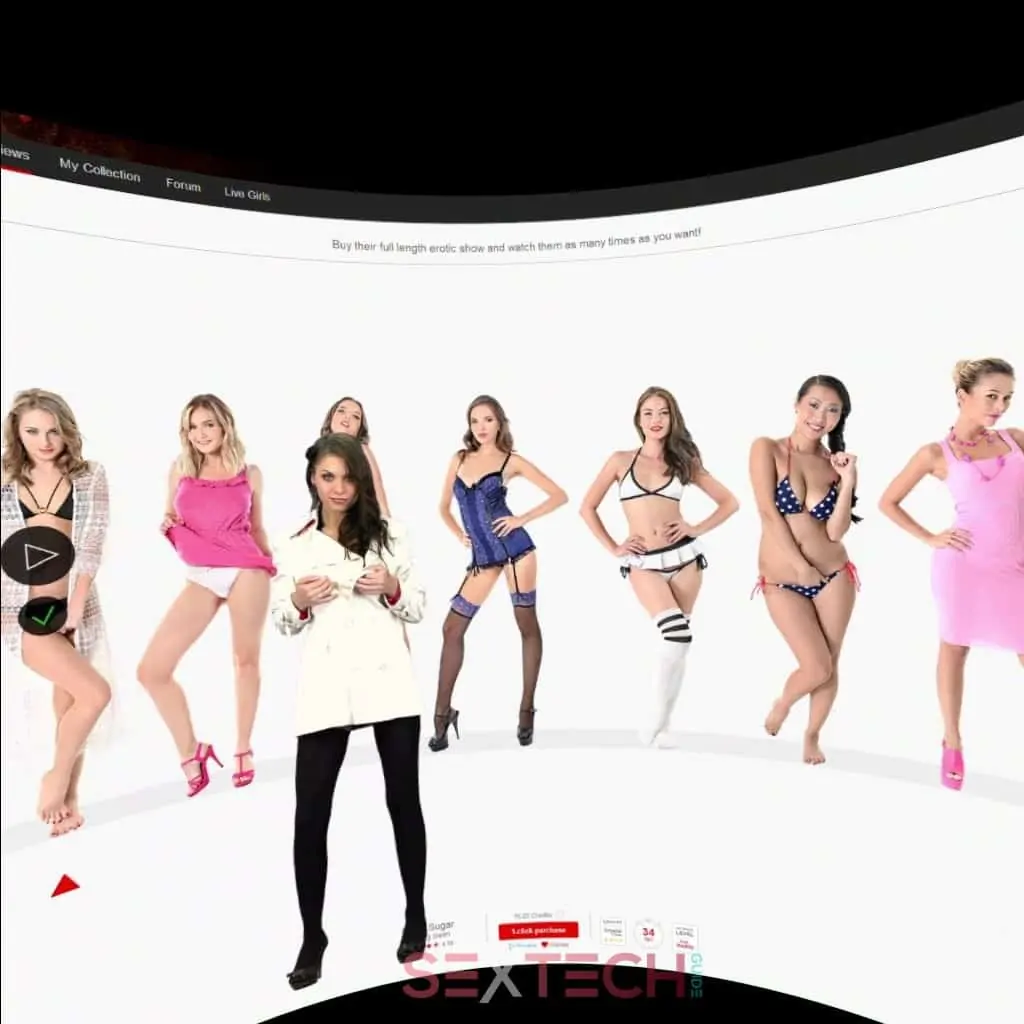





This should work for either, as long as you have a working VR Virtual Desktop app on whichever device you are using… it might not be a great experience on a phone though!
Does this work for iPhone, or only Android?
How to download Android istripper app.
Hi Krish, there isn’t an Android iStripper application. The only thing you could do is use the same method as described in this post to show your PC’s Remote Desktop on your Android device.
Thanks for finally talking aboutHow to Stream iStripper for PC
and Mac to your VR HeadsetLiked it!